 こんにちは Yni_ユニです
こんにちは Yni_ユニです
今回は、表題にある通りPremiere Pro で円について紹介していこうと思います。
円の表示方法
円の表示方法を解説いたします。
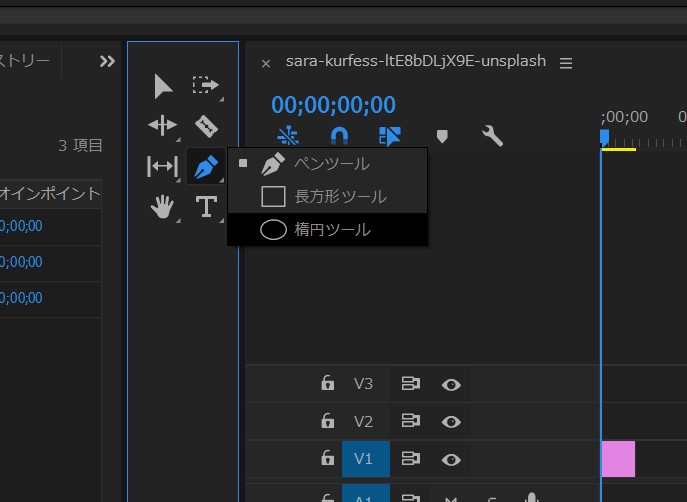
ペンツールのアイコンを長押し、楕円ツールを選択します。
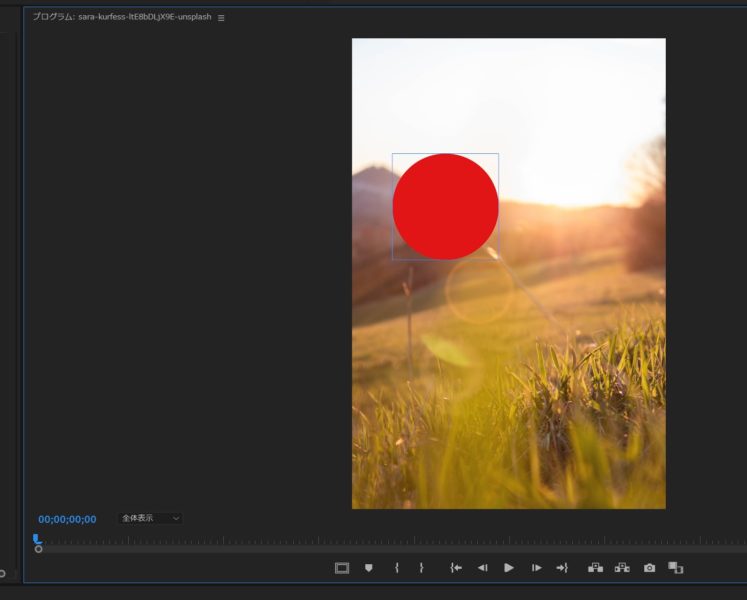
選択した状態で「円(楕円)」を入れたいところにドラック&ドロップと同様の操作方法で表示する。
これで円を表示することができました。
円の色、形、表示場所などの変更
円を使った応用方法の前に色の変え方等を設定する画面について解説いたします。
1.エフェクトコントロール
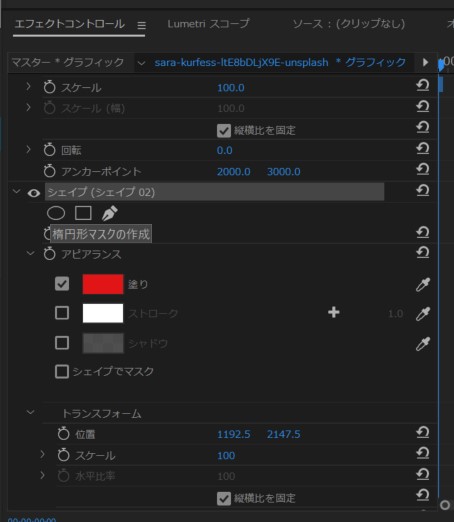
シェイプと表示されているところをプルダウンすると、上記のような画面が展開されます。
2.エッセンシャルグラフィックス
Premiere Proの上部にてエフェクトを選択

その後、Premiere Proの右側にあるエッセンシャルグラフィックスを選択し,シェイプ(円と名がついている)の部分をプルダウン
余談
名前の変更はエフェクトコントロールおよびエッセンシャルグラフィックスで可能であるが表示が異なる。
初期状態では両方ともシェイプ+数字で名前が設定されている。変更した場合、
エフェクトコントロールでは[「シェイプ(円)」
エッセンシャルグラフィックスでは「円」と表示される

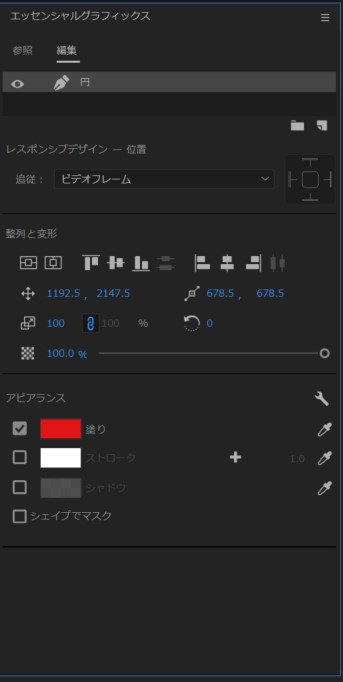
円の色の変更
「塗り」とある部分で色の変更を行う。現在は赤色となっているため円の表示方法で示した円は「赤」となっている
円の形・大きさ
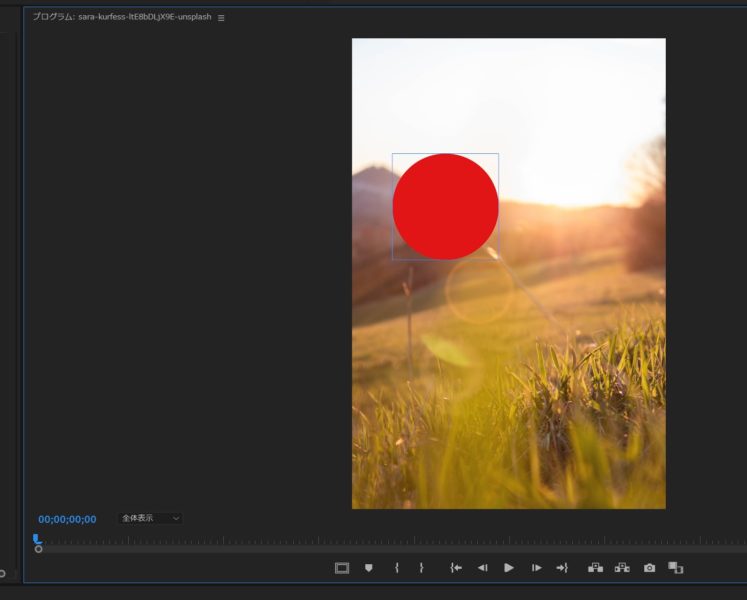
円の周りにある四角形で表示されているところにカーソルを合わして大きさおよび形を変えることができる。
ただし、均等に大きさを変えたい場合には、エフェクトコントロールでは「スケール」![]()
エッセンシャルグラフィックスでは で大きさを均等に変更することができる。
で大きさを均等に変更することができる。
円で囲む(応用方法)
最後に
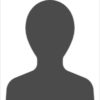
今回はエフェクトコントロールを使用して紹介していこうと思います。
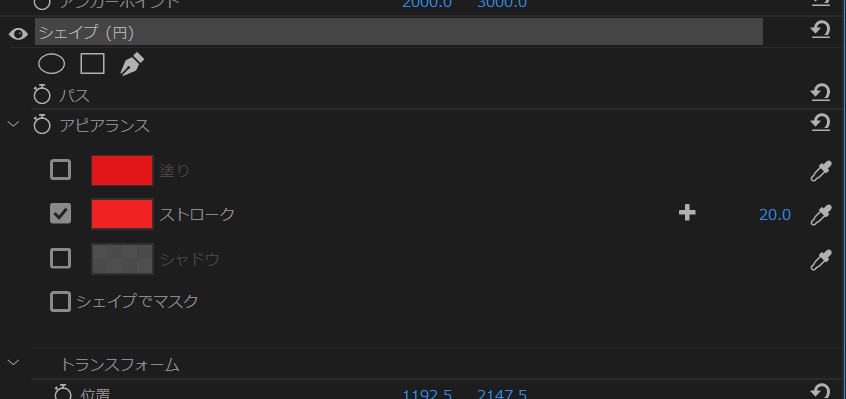
塗りのチェックを外して、ストロークのチェックを入れる
ストロークの大きさを変更する。(初期設定の状態で+の横にある数字1.0)
それを画像では20に設定する。
そのように設定すると以下のようになる。
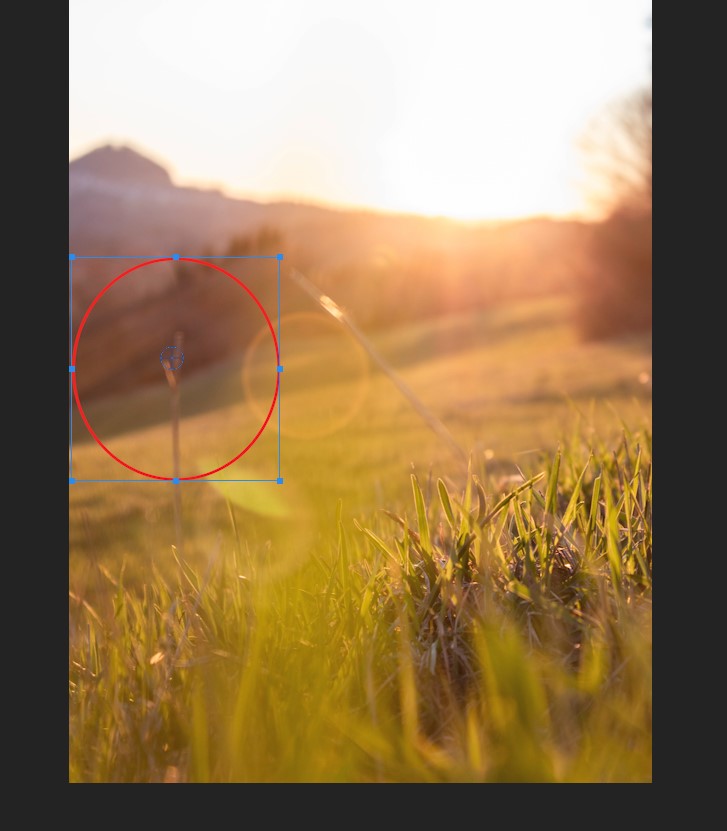
あとは囲みたいものに円を移動させれば完成する。
今回の画像は木の棒を囲んでいます。